Mengatasi jenis-jenis masalah komputer - Banyak orang yang jengkel terhadap masalah yang dihadapi pada komputernya, sehingga mereka harus membawanya ketukang service komputer. padahal kalau kita lebih jeli, kita bisa memperbaikinya dengan tangan sendiri dan tidak mengeluarkan biaya tambahan. ini saya kasih tau jenis-jenis masalah pada komputer yang sering dialami seseorang :
1. Komputer Tidak Mau Hidup
Cara Mengatasinya :
- Cek koneksi kabel (dari power outletnya ke tombol power pada PC)
- Cek apakah stabilizer berfungsi atau tdak (jika memakai stabilizer)
- Cek kabel power pada CPU
- Jika masih juga tidak mau hidup permasalahanya mungkin terletak pada power supply atau MB2.
2. Komputer Mau Hidup Tetapi Tidak Mau Booting
Cara Mengatasinya :
Kenali Terlebih dahulu Bunyi Beep :
Beep 1 kali saja Tanda bahwa kondisi komputer baik
Beep 1 kali, panjang Terdapat problem di memory
Beep 1 kali panjang dan 3 kali pendek Kerusakan di VGA card
Beep 1 kali panjang dan 2 kali pendek Kerusakan di DRAM parity
Beep terus menerus Kerusakan dimodul memory atau memory video
- Cek dengan menggunakan software diagnosa seperti sisoft sandra, PC mark04, PC mark05 dll.
3. Komputer Mau Booting Tetapi Selalu “Safe Mode “ (untuk masuk ke safe mode tekan F8)
Cara Mengatasinya :
- Restart kembali komputer anda
- Jika masih trouble intall ulang windows anda
- Jika masih safe mode juga, berarti HD anda bermasalah
Cek dengan : Scan Disk.
4. Komputer Sering Hang
Cara Mengatasinya :
- Disebabkan software mengalami crash
- tekan ctrl + alt + del >> klik End task pada program yang “Not Responding”
- tekan tombol restart pada CPU
- Disebabkan hardware mengalami konflik (adanya penambahan hardware baru)
- konflik antar hardware sering terjadi pada sistem operasi windows
- install ulang windows anda, tetapi yang perlu diingat sebelum reinstall windows anda,
lepaskan dulu hardware baru anda
- alankan fasilitas “add new“ hardware yang terdapat pada control panel.
5. Keyboard Tidak Dikenali Oleh Komputer
Cara Mengatasinya
- Cek Apakah Keyboard Anda Sudah Terpasang Dengan Benar
- Jika Sudah Tapi Masih Juga Keyboard Tidak Terdeteksi Maka Kemungkinan Keyboard Anda Bermasalah.
- Coba Ganti Keyboard Anda, Jika Sudah Diganti Tapi Juga Masih Bermasalah Maka Kemungkinan Besar Yang Rusak Adalah Di Bagian Port Keyboard Di MB Anda.
- Jika Memang Sudah Di Ganti Keyboard Baru Tapi Tetap Tidak Terdeteksi Juga Coba Ganti Dengan Keyboard USB Dan Apabila Tidak Terdeteksi Juga Berarti Ada Yang Salah Pada Sitem Windows Sobat6 Mouse Tidak Dikenali Oleh Komputer (Sama Denagn Kasus Keyboard).
6. Pointer Mouse Selalu Meloncat-Loncat
Cara Mengatasinya
- Mouse kotor segera di Bersihkan (khususnya pada bola mouse).
7. Komputer Sering Crash
Cara Mengatasinya :
- Cek semua posisi kabel, hardware, dan juga tegangan pada casing, cek suhu pada CPU dan juGa cek ram, processor dan juga vga.
8. Bila Produsen MetherBoard(MB) Tidak Diketahui
Cara Mengatasinya :
- Membuka casing, dan cek CPU anda biasanya sebuah MB memiliki label produsen yang sekaligus berisi spesifikasi tipe Mbnya.
- Lihat pada manual book
- Cari data Mb lewat internet, cocokan ID yang tercetak pada sticker board denan daftar yang terdapat pada situs www.fcc.gov/oet/fccid, dan cari daftar nomor ID yang dikeluarkan oleh lembaga perijinan untuk perangkat elektonik di Amerika
- Gunakan software analisa, seperti sandra99 dll.
9. Lupa Password BIOS
Cara Mengatasinya :
- Cabut batterey cmos pada cpu
- Atau dengan cara emncoba menebak bberapa password default untuk beberapa produsen bios misalkan AMI dan AWARD (contoh : A.M.I, AMI, AMI_SW, ALLY, 589589 dll)
10. Jam dan setting tanggal BIOS Selalu Berubah-Rubah
Cara Mengatasinya :
- Baterai cmos sudah tidak berfungsi (mati), ganti dengan batteray yang baru.
11. Menambah Perangkat Hardware Baru, Tp Tidak Terdeteksi Oleh BIOS
Cara Mengatasinya :
- Kemungkinan besar bios anda sudah kuno sehingga tidak dapat mendeteksi hardware yang baru, maka segera update bios anda (bisa download melalui internet, mis : www.windrivers.com).
12. Melacak Kerusakan Card Pada MB
Cara Mengatasinya :
- Cobalah Dengan mencabut dan Menancapkan Beberapa Card Pada MB Anda
- Jika Booting Berhasil Maka Card Anda Tidak Bermasalah Begitu Juga Sebaliknya.
13. Pasang Processor Baru Tp Tidak Terdeteksi
Cara Mengatasinya :
- Cek Apakah Anda Sudah Memasang Processor Denan Benar
- Cek Apakah Posisi Jumper Pada Processor Sudah Benar (Tentang Jumper Pada Processor Bisa Anda Priksa Pada Manual Booknya).
14. Crash Setelah Memasang RAM Baru
Cara Mengatasinya :
- Kemungkinan ram yang anda pasang tidak kompatibel dengan komputer anda (cabut ram tersebut).
15. Menambah RAM Tapi Tidak Terdeteksi
Cara Mengatasinya :
- Lakukan pengecekan seperti ketika kasus sebelumnya
- Pastikan slot yan dipakai sesuai, misalnya : SD RAM memiliki slot yang hampir sama dengan RD RAM tetapi RD RAM, tidak bisa terdeteksi meskipun bisa dipasang pada slot jenis SD RAM.
16. Setelah Menambah RAM Proses Komputer Manjadi Semakin Lambat
Cara Mengatasinya :
- Perhatikan batas kapasitas ram anda, misalnya ram jenis EDO batas maksimalnya adalah 64 MB, maka ketika dipaksakan untuk ditambah maka komputer anda menjadi semakin lambat.
17. Virtual Ram
Cara Mengatasinya :
- Klik kanan icon My computer, pilih propertis, kemudian pilih tab performance dan klik VIRTUAL MEMORY
- Pilih item let me specify my own virtual memory setting (pilih HD yang akan digunakan sebagai virtual memory)
- Klik OK.
18. Monitor Tidak Mau Nyala
Cara Mengatasinya :
- Pastikan semua kabel power maupun konektor yang berhubungan dengan monitor ok
- Pastikan juga pin yang ada pada port VGA masuk dengan sempuran tidak ada yang bengkok apalagi tidak masuk semua/salah satu pin ke port VGA
- Pastikan juga VGA card anda ok.
19. Monitor Menjadi Gelap Saat Loading Windows
Cara Mengatasinya :
- Kemungkinan disebabkan karena setup driver untuk monitor tidak tepat(setting frekuensinya terlalu tinggi)
- Masuk dulu ke dalam kondisi safe mode (tekan F8)
- Install ulang driver VGAnya.
20. Tampilan Tiba-Tiba Rusak Dan Komputer Manjadi Hang
Cara Mengatasinya :
- Mungkin suhu (pada VGA card) sangat panas.
21. Ukuran Tampilan monitor Tidak Sesuai Keinginan
Cara Mengatasinya :
- Masuk ke display propertis (klik kana semabrang tempat pilih propertis)
- Tekan tab setting dan dan atur ukuran tampilan sesuai dengan keinginan (pada screean area).
22. Monitor Seperti Berkedip Saat Digunakan
Cara Mengatasinya :
- Masuk ke display propertis (klik kana semabrang tempat pilih propertis)
- Tekan tab setting dan klik advance, kemudian klik adapter, pada bagian ini ditampilkan refresh rate yang dinginkan
23. Sound Card Baru Tidak Terdeteksi
Cara Mengatasinya :
- Crash dengan sound card yang lama
- Cek pada manual booknya, apakah soundcard onboardnya perlu dimatikan atau tidak jika hendak menginstall ulang soundcard yang baru (biasanya bisa dimatikan lewat jumper atau bios)
Sumber:
http://zoftartikel.blogspot.com
Minggu, 11 Desember 2011
Mengatasi Komputer yang Sering Hang
Anda punya masalah tentang komputer anda , yaitu komputer yang sering hang secara tiba-tiba ? inilah solusi untuk memperbaiki komputer yang sering hang.
1. Komputer hang karena CPU kepanasan
Ada kalanya juga komputer hang karena Power Supply yang sudah rusak, meskipun tidak menyebabkan mati total, kekurangan daya pada power supply bisa menyebabkan kinerja komputer melambat bahkan komputer menjadi hang dan beberapa peralatan USB tidak terdeteksi atau tidak berfungsi.
3. Komputer hang karena hardisk bad sector
Saya pernah mengalami kejadian dimana setelah Windows booting semua tampak berjalan normal, tetapi ketika membuka sebuah dokumen dan mulai bekerja, tiba-tiba mouse dan keyboard diam, komputer menjadi hang!!!. Sayapun kemudian mencopot hardisk tersebut dan memasangkannya pada komputer lain kemudian menjalankan program checkdisk untuk memeriksa dan memperbaiki keruksakan pada hardisk tersebut. Setelah hardisk selesai diperbaiki kemudian dipasangkan kembali pada komputer sebelumnya dan Alhamdulillah kondisi komputerpun normal kembali.
4. Komputer hang karena VGA Card rusak
Beberapa komputer juga mengalami hang karena terdapat keruksakan pada katu VGA-nya. Hal ini juga pernah saya alami ketika seorang teman mengeluhkan kondisi komputernya yang tiba-tiba aja menjadi sering hang. Setelah saya cek ternyata heatsink pada kartu VGA terasa panasnya tidak normal, untuk itu sayapun kemudian mengganti kartu VGA tersebut dan ternyata setelah kartu VGA saya ganti kondisi komputer menjadi normal kembali.
5. Komputer hang karena koneksi LAN
Untuk komputer yang terhubung ke jaringan, kadang kala terasa berat ketika mengakses data dari komputer lain, program berjalan lambat dan akhirnya komputer seakan-akan menjadi hang. Untuk memastikan komputer hang karena koneksi jaringan (LAN), lepaskan dulu kabel jaringan pada komputer kemudian jalankan komputer seperti biasa. Apabila semua berjalan secara normal dapat dipastikan komputer hang karena koneksi jaringan.
Beberapa cara yang bisa dilakukan adalah:
http://zoftartikel.blogspot.com
1. Komputer hang karena CPU kepanasan
Sebagian komputer menjadi hang, karena sistem pendingin pada CPU tidak berjalan dengan baik. Untuk menanggulangi hal ini ada beberapa cara yang bisa kita lakukan :
- Buka heatsing dan kipas processor secara hati - hati.
- Bersihkan sirip-sirip pendingin dan fan processor dari debu, kalau fan macet beri minyak pelumas sedikit pada bagian poros kalau perlu ganti fan dengan yang baru.
- Bersihkan thermal paste yang sudah kering yang menempel pada processor dan heatsink, ganti dan oleskan thermal paste yang baru.
- Masukan lagi processor, heatsink serta fan kedalam dudukannya secara hati-hati.
- Perhatikan posisi heatsink (pendingin) dan kipas Processor, pastikan kondisi Heatsing sudah terpasang secara benar terutama untuk tipe Heatsing untuk Processor socket LGA, perhatikan kondisi tiap-tiap sekrup yang terpasang.
Ada kalanya juga komputer hang karena Power Supply yang sudah rusak, meskipun tidak menyebabkan mati total, kekurangan daya pada power supply bisa menyebabkan kinerja komputer melambat bahkan komputer menjadi hang dan beberapa peralatan USB tidak terdeteksi atau tidak berfungsi.
3. Komputer hang karena hardisk bad sector
Saya pernah mengalami kejadian dimana setelah Windows booting semua tampak berjalan normal, tetapi ketika membuka sebuah dokumen dan mulai bekerja, tiba-tiba mouse dan keyboard diam, komputer menjadi hang!!!. Sayapun kemudian mencopot hardisk tersebut dan memasangkannya pada komputer lain kemudian menjalankan program checkdisk untuk memeriksa dan memperbaiki keruksakan pada hardisk tersebut. Setelah hardisk selesai diperbaiki kemudian dipasangkan kembali pada komputer sebelumnya dan Alhamdulillah kondisi komputerpun normal kembali.
4. Komputer hang karena VGA Card rusak
Beberapa komputer juga mengalami hang karena terdapat keruksakan pada katu VGA-nya. Hal ini juga pernah saya alami ketika seorang teman mengeluhkan kondisi komputernya yang tiba-tiba aja menjadi sering hang. Setelah saya cek ternyata heatsink pada kartu VGA terasa panasnya tidak normal, untuk itu sayapun kemudian mengganti kartu VGA tersebut dan ternyata setelah kartu VGA saya ganti kondisi komputer menjadi normal kembali.
5. Komputer hang karena koneksi LAN
Untuk komputer yang terhubung ke jaringan, kadang kala terasa berat ketika mengakses data dari komputer lain, program berjalan lambat dan akhirnya komputer seakan-akan menjadi hang. Untuk memastikan komputer hang karena koneksi jaringan (LAN), lepaskan dulu kabel jaringan pada komputer kemudian jalankan komputer seperti biasa. Apabila semua berjalan secara normal dapat dipastikan komputer hang karena koneksi jaringan.
Beberapa cara yang bisa dilakukan adalah:
- pastikan konektor RJ45 terpasang dengan benar, bila perlu lakukan crimping ulang.
- gunakan perintah ping untuk memeriksa koneksi jaringan
contoh perintah: ping -l 200 192.168.0.1 - lakukan reset pada hub (switch) LAN, caranya bisa dengan mencabut kabel power Hub/Switch tersebut, tunggu beberapa saat kemudian masukan kembali.
- cara lain yang bisa dilakukan adalah dengan memindahkan kabel jaringan dari port yang satu ke port yang lain (biasanya ada beberapa port dalam hub yang menjadi rusak karena masalah-masalah tertentu).
- troubleshooting yang juga bisa kita lakukan adalah dengan mengganti kartu jaringan (LAN Card) dengan yang baru.
http://zoftartikel.blogspot.com
Memperbaiki Komputer yang Sering Restart Sendiri
Berikut penyebab dan solusi untuk memperbaiki komputer yang sering restart sendiri :
1. Komputer sering restart karena Processor kepanasan
Processor yang kepanasan (overheat) adalah salah satu penyebab utama komputer anda atau sering restart sendiri. Untuk mengecek terjadinya overheat pada Processor dapat dilakukan dengan beberapa cara, diantaranya:
Penyebab kedua komputer sering restart adalah kurangnya daya atau sudah tidak optimalnya bagian Power Supply yang mensupply daya pada CPU. Hal ini bisa terjadi misalnya karena macetnya atau matinya Kipas angin (fan) yang terdapat pada power supply, sehingga terjadi overheat pada komponen Power Supply itu sendiri. Apabila anda merasa curiga dengan performa Power Supply yang terpasang sebaiknya ganti dulu bagian power Supply ini dengan Power Supply yang terbukti berfungsi baik. Untuk keperluan komputer sekarang, sebaiknya pakailah sebuah Power Supply dengan daya minimal 530 Watt.
3. Komputer sering restart karena VGA Card rusak
Komputer sering restart sendiri juga bisa terjadi karena rusaknya bagian VGA Card yang terpasang pada slot AGP atau PCI. Biasanya VGA Card yang rusak akan terasa cepat panas pada bagian pendinginnya, selain itu tampilan gambar pada layar monitorpun menjadi rusak. Untuk itu apabila komputer Anda sering restart ada baiknya juga untuk mengecek komponen tersebut.
4. Komputer sering restart karena Hardisk bad sector
Sebuah hardisk yang rusak atau bahkan terdapat bad sector didalamnya dapat menjadi penyebab komputer menjadi hang, muncul pesan bluescreen of deadth atau komputer ga bisa booting dan me-restart terus. Untuk mencegah keruksakan sekaligus memperbaiki hardisk tersebut kita bisa menjalankan program scandisk/checkdisk, men-defrag hardisk secara teratur dan pastikan selalu mematikan komputer dengan menekan tombol shutdown.
5. Komputer sering restart karena RAM rusak
RAM yang rusak juga bisa menyebabkan komputer sering restart, hal ini pernah saya alami beberapa waktu yang lalu. Saat itu komputer selalu restart ketika dinyalakan meskipun saya telah memastikan tidak ada masalah dengan hardware yang lain, komputer tetap tidak bisa booting dan selalu restart meskipun masuk ke windows safe mode. Saya kemudian mengganti RAM yang terpasang, dan akhirnya komputer bisa berjalan normal kembali.
Sumber:
http://zoftartikel.blogspot.com
1. Komputer sering restart karena Processor kepanasan
Processor yang kepanasan (overheat) adalah salah satu penyebab utama komputer anda atau sering restart sendiri. Untuk mengecek terjadinya overheat pada Processor dapat dilakukan dengan beberapa cara, diantaranya:
- Melihat kondisi temperatur pada menu Hardware Monitor di BIOS
- Menggunakan program monitoring temperatur seperti misalnya CPUID Hardware Monitor
- Mengecek secara manual yaitu dengan membuka casing CPU dan meraba sendiri temperatur pada bagian Pendingin (Cooler) Processor.
Penyebab utama dari Processor yang kepanasan ini juga terdapat beberapa hal:
Untuk mengatasi komputer sering restart karena Procesor kepanasan (overheat) ini kita bisa melakukan beberapa hal diantaranya:
- Kondisi kipas angin (fan) yang terdapat pada pendingin Processor yang sudah tidak optimal (misalnya macet karena debu)
- Menumpuknya debu pada sirip-sirip Pendingin Processor, ini adalah hal yang sering terjadi terutama apabila ruangan tempat penyimpanan komputer berdebu.
- Sudah keringnya atau bahkan tidak adanya thermal paste yang merekatkan antara Processor dan Pendinginnya.
- Kondisi ruangan tempat penyimpanan komputer yang memang panas.
Untuk mengatasi komputer sering restart karena Procesor kepanasan (overheat) ini kita bisa melakukan beberapa hal diantaranya:
- Senantiasa membersihkan debu yang terdapat dalam Casing CPU dan Pendingin Processor. Hal ini bisa dilakukan dengan menggunakan kuas cat yang bersih dan vacum cleaner kecil.
- Menggunakan thermal paste sebagai penghubung yang merekatkan bagian Processor dan Pendingin. Untuk thermal paste yang sudah kering sebaiknya diganti.
- Menyimpan komputer diruangan yang tidak terlalu panas (lebih baik ber-AC). Seandainya terpaksa harus menyimpan komputer di ruangan yang cukup panas, maka sebaiknya lengkapi casing CPU dengan kipas angin tambahan.Menggunakan program monitoring temperatur seperti misalnya CPUID Hardware Monitor untuk mengetahui secara dini kondisi overheat pada Processor.
Penyebab kedua komputer sering restart adalah kurangnya daya atau sudah tidak optimalnya bagian Power Supply yang mensupply daya pada CPU. Hal ini bisa terjadi misalnya karena macetnya atau matinya Kipas angin (fan) yang terdapat pada power supply, sehingga terjadi overheat pada komponen Power Supply itu sendiri. Apabila anda merasa curiga dengan performa Power Supply yang terpasang sebaiknya ganti dulu bagian power Supply ini dengan Power Supply yang terbukti berfungsi baik. Untuk keperluan komputer sekarang, sebaiknya pakailah sebuah Power Supply dengan daya minimal 530 Watt.
3. Komputer sering restart karena VGA Card rusak
Komputer sering restart sendiri juga bisa terjadi karena rusaknya bagian VGA Card yang terpasang pada slot AGP atau PCI. Biasanya VGA Card yang rusak akan terasa cepat panas pada bagian pendinginnya, selain itu tampilan gambar pada layar monitorpun menjadi rusak. Untuk itu apabila komputer Anda sering restart ada baiknya juga untuk mengecek komponen tersebut.
4. Komputer sering restart karena Hardisk bad sector
Sebuah hardisk yang rusak atau bahkan terdapat bad sector didalamnya dapat menjadi penyebab komputer menjadi hang, muncul pesan bluescreen of deadth atau komputer ga bisa booting dan me-restart terus. Untuk mencegah keruksakan sekaligus memperbaiki hardisk tersebut kita bisa menjalankan program scandisk/checkdisk, men-defrag hardisk secara teratur dan pastikan selalu mematikan komputer dengan menekan tombol shutdown.
5. Komputer sering restart karena RAM rusak
RAM yang rusak juga bisa menyebabkan komputer sering restart, hal ini pernah saya alami beberapa waktu yang lalu. Saat itu komputer selalu restart ketika dinyalakan meskipun saya telah memastikan tidak ada masalah dengan hardware yang lain, komputer tetap tidak bisa booting dan selalu restart meskipun masuk ke windows safe mode. Saya kemudian mengganti RAM yang terpasang, dan akhirnya komputer bisa berjalan normal kembali.
Sumber:
http://zoftartikel.blogspot.com
Cara Bagaimana Hack Akun Facebook
Facebook adalah salah satu media sosial paling populer di dunia dengan anggota aktif pada tahun 2011 sekitar 800 juta pengguna. Pengguna begitu banyak sehingga menjadi target utama untuk hacker. Ada banyak cara untuk hack atau mengambil alih account orang. Berikut adalah 10 cara yang paling luas digunakan bagi hacker untuk kembali ke login Facebook Anda, dengan mengetahui cara-cara yang biasanya digunakan oleh hacker, mudah-mudahan Anda akan menjadi lebih waspada sehingga account Facebook akan tetap aman.
1) Facebook Phishing
Phishing adalah cara yang paling populer untuk mendapatkan seseorang Data facebook login. Ada beberapa jenis serangan Phishing, yang paling sederhana adalah hacker membuat login account facebook palsu dengan antarmuka dekat dengan yang asli. Dari halaman muka, korban akan memasukkan "Alamat E-mail" dan "Password" yang disimpan dalam file txt.. Data ini kemudian diambil oleh hacker untuk masuk ke rekening korban facebook dan mengganti password dengan yang baru.
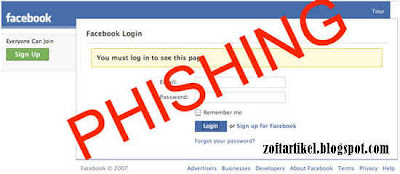
2) Keylogging
Keylogging menggunakan program kecil yang terpasang pada komputer korban. Program ini akan mencatat semua hal yang jenis korban pada komputer mereka, juga login facebook data. Log akan mengirim kembali ke jaringan penyerang FTP atau dari hacker e-mail.

3) Pencuri
Hampir 80% orang menggunakan password yang disimpan dalam browser untuk membuatnya lebih mudah untuk login ke facebook. Ini akan membuat lebih mudah tetapi bisa berbahaya. Pencuri adalah software yang dirancang untuk mengambil password yang disimpan di browser korban.
4) Sesi Pembajakan
Sesi Pembajakan akan benar-benar efektif jika Anda mengakses facebook dengan koneksi standar (http:// ...). Cara ini adalah dengan mencuri cookie Browser korban yang digunakan untuk otentikasi pengguna pada situs. Sesi pembajakan adalah umum digunakan pada jaringan area lokal.
5) Sidejacking dengan Firesheep
Sidejacking adalah sebuah nama alternatif untuk sesi http pembajakan yang ditentukan pada Wi-Fi pengguna. Untuk melakukan Sidejacking serangan, hacker biasanya menggunakan perangkat lunak Firesheep, Tapi Firesheep hanya akan bekerja jika penyerang dan korban berada di dalam jaringan Wi-Fi yang sama.
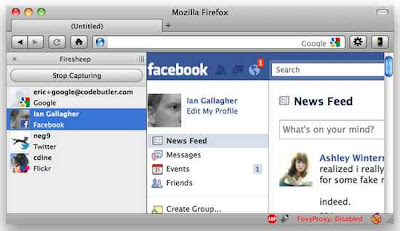
6) Hacking Ponsel
Jutaan orang masuk facebook dari ponsel mereka. Jika hacker dapat mengakses ponsel korban, kemungkinan besar hacker juga dapat mengakses account korban. itu juga dapat dilakukan dengan menggunakan perangkat lunak untuk memantau ponsel seperti "Mobile Spy" dan "Emas Spy Telepon"
7) DNS Spoofing
Jika penyerang dan korban pada jaringan komputer yang sama, penyerang dapat menggunakan DNS spoofing atau mengarahkan dari halaman facebook asli ke yang palsu yang dibuat oleh hacker.
8,) Hacking USB
Ini biasanya digunakan ketika penyerang memiliki akses fisik ke komputer korban. Hacker akan memasukkan perangkat USB yang sudah diprogram secara otomatis untuk mengambil password yang disimpan di browser.
9) Manusia Dalam Serangan Tengah
Hal ini bisa terjadi ketika hacker dan korban berada dalam jaringan switch yang sama berdasarkan. Hacker akan menempatkan dirinya antara korban dan server atau bertindak seperti gerbang sehingga dapat menangkap semua data yang lewat. Cara ini juga disebut ARP Poisoning.
10) Botnet
Botnet sebenarnya tidak umum digunakan untuk hack ke facebook login, karena biaya tinggi. Ini digunakan untuk serangan yang lebih maju. Pada dasarnya ini adalah kerjasama antara beberapa komputer. Proses infeksi adalah seperti keylogging. Botnet populer adalah "SpyEye" dan "Zeus"
Sumber:
http://zoftartikel.blogspot.com
1) Facebook Phishing
Phishing adalah cara yang paling populer untuk mendapatkan seseorang Data facebook login. Ada beberapa jenis serangan Phishing, yang paling sederhana adalah hacker membuat login account facebook palsu dengan antarmuka dekat dengan yang asli. Dari halaman muka, korban akan memasukkan "Alamat E-mail" dan "Password" yang disimpan dalam file txt.. Data ini kemudian diambil oleh hacker untuk masuk ke rekening korban facebook dan mengganti password dengan yang baru.
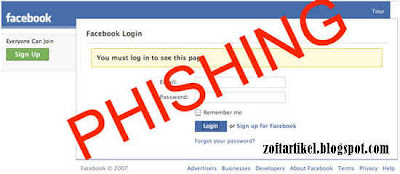
2) Keylogging
Keylogging menggunakan program kecil yang terpasang pada komputer korban. Program ini akan mencatat semua hal yang jenis korban pada komputer mereka, juga login facebook data. Log akan mengirim kembali ke jaringan penyerang FTP atau dari hacker e-mail.

3) Pencuri
Hampir 80% orang menggunakan password yang disimpan dalam browser untuk membuatnya lebih mudah untuk login ke facebook. Ini akan membuat lebih mudah tetapi bisa berbahaya. Pencuri adalah software yang dirancang untuk mengambil password yang disimpan di browser korban.
4) Sesi Pembajakan
Sesi Pembajakan akan benar-benar efektif jika Anda mengakses facebook dengan koneksi standar (http:// ...). Cara ini adalah dengan mencuri cookie Browser korban yang digunakan untuk otentikasi pengguna pada situs. Sesi pembajakan adalah umum digunakan pada jaringan area lokal.
5) Sidejacking dengan Firesheep
Sidejacking adalah sebuah nama alternatif untuk sesi http pembajakan yang ditentukan pada Wi-Fi pengguna. Untuk melakukan Sidejacking serangan, hacker biasanya menggunakan perangkat lunak Firesheep, Tapi Firesheep hanya akan bekerja jika penyerang dan korban berada di dalam jaringan Wi-Fi yang sama.
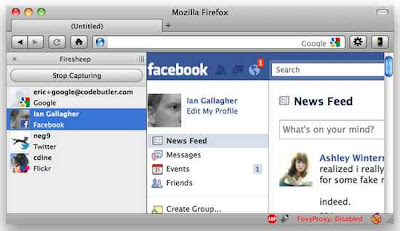
6) Hacking Ponsel
Jutaan orang masuk facebook dari ponsel mereka. Jika hacker dapat mengakses ponsel korban, kemungkinan besar hacker juga dapat mengakses account korban. itu juga dapat dilakukan dengan menggunakan perangkat lunak untuk memantau ponsel seperti "Mobile Spy" dan "Emas Spy Telepon"
7) DNS Spoofing
Jika penyerang dan korban pada jaringan komputer yang sama, penyerang dapat menggunakan DNS spoofing atau mengarahkan dari halaman facebook asli ke yang palsu yang dibuat oleh hacker.
8,) Hacking USB
Ini biasanya digunakan ketika penyerang memiliki akses fisik ke komputer korban. Hacker akan memasukkan perangkat USB yang sudah diprogram secara otomatis untuk mengambil password yang disimpan di browser.
9) Manusia Dalam Serangan Tengah
Hal ini bisa terjadi ketika hacker dan korban berada dalam jaringan switch yang sama berdasarkan. Hacker akan menempatkan dirinya antara korban dan server atau bertindak seperti gerbang sehingga dapat menangkap semua data yang lewat. Cara ini juga disebut ARP Poisoning.
10) Botnet
Botnet sebenarnya tidak umum digunakan untuk hack ke facebook login, karena biaya tinggi. Ini digunakan untuk serangan yang lebih maju. Pada dasarnya ini adalah kerjasama antara beberapa komputer. Proses infeksi adalah seperti keylogging. Botnet populer adalah "SpyEye" dan "Zeus"
Sumber:
http://zoftartikel.blogspot.com
Rabu, 23 November 2011
Pengertian dan Jenis Processor
Processor sering disebut sebagai otak dan pusat pengendali computer yang didukung oleh kompunen lainnya. Processor adalah sebuah IC yang mengontrol keseluruhan jalannya sebuah sistem komputer dan digunakan sebagai pusat atau otak dari komputer yang berfungsi untuk melakukan perhitungan dan menjalankan tugas. Processor terletak pada socket yang telah disediakan oleh motherboard, dan dapat diganti dengan processor yang lain asalkan sesuai dengan socket yang ada pada motherboard. Salah satu yang sangat besar pengaruhnya terhadap kecepatan komputer tergantung dari jenis dan kapasitas processor.
Dimulai dari sini :
1971 : 4004 Microprocessor
Pada tahun 1971 munculah microprocessor pertama Intel , microprocessor 4004 ini digunakan pada mesin kalkulator Busicom. Dengan penemuan ini maka terbukalah jalan untuk memasukkan kecerdasan buatan pada benda mati.
1972 : 8008 Microprocessor
Pada tahun 1972 munculah microprocessor 8008 yang berkekuatan 2 kali lipat dari pendahulunya yaitu 4004.
1974 : 8080 Microprocessor
Menjadi otak dari sebuah komputer yang bernama Altair, pada saat itu terjual sekitar sepuluh ribu dalam 1 bulan
1978 : 8086-8088 Microprocessor
Sebuah penjualan penting dalam divisi komputer terjadi pada produk untuk komputer pribadi buatan IBM yang memakai prosesor 8088 yang berhasil mendongkrak nama intel.
1982 : 286 Microprocessor
Intel 286 atau yang lebih dikenal dengan nama 80286 adalah sebuah processor yang pertama kali dapat mengenali dan menggunakan software yang digunakan untuk processor sebelumnya.
1985 : Intel386™ Microprocessor
Intel 386 adalah sebuah prosesor yang memiliki 275.000 transistor yang tertanam diprosessor tersebut yang jika dibandingkan dengan 4004 memiliki 100 kali lipat lebih banyak dibandingkan dengan 4004
1989 : Intel486™ DX CPU Microprocessor
Processor yang pertama kali memudahkan berbagai aplikasi yang tadinya harus mengetikkan command-command menjadi hanya sebuah klik saja, dan mempunyai fungsi komplek matematika sehingga memperkecil beban kerja pada processor.
1993 : Intel® Pentium® Processor
Processor generasi baru yang mampu menangani berbagai jenis data seperti suara, bunyi, tulisan tangan, dan foto.
1995 : Intel® Pentium® Pro Processor
Processor yang dirancang untuk digunakan pada aplikasi server dan workstation, yang dibuat untuk memproses data secara cepat, processor ini mempunyai 5,5 jt transistor yang tertanam.
1997 : Intel® Pentium® II Processor
Processor Pentium II merupakan processor yang menggabungkan Intel MMX yang dirancang secara khusus untuk mengolah data video, audio, dan grafik secara efisien. Terdapat 7.5 juta transistor terintegrasi di dalamnya sehingga dengan processor ini pengguna PC dapat mengolah berbagai data dan menggunakan internet dengan lebih baik.
1998 : Intel® Pentium II Xeon® Processor
Processor yang dibuat untuk kebutuhan pada aplikasi server. Intel saat itu ingin memenuhi strateginya yang ingin memberikan sebuah processor unik untuk sebuah pasar tertentu.
1999 : Intel® Celeron® Processor
Processor Intel Celeron merupakan processor yang dikeluarkan sebagai processor yang ditujukan untuk pengguna yang tidak terlalu membutuhkan kinerja processor yang lebih cepat bagi pengguna yang ingin membangun sebuah system computer dengan budget (harga) yang tidak terlalu besar. Processor Intel Celeron ini memiliki bentuk dan formfactor yang sama dengan processor Intel jenis Pentium, tetapi hanya dengan instruksi-instruksi yang lebih sedikit, L2 cache-nya lebih kecil, kecepatan (clock speed) yang lebih lambat, dan harga yang lebih murah daripada processor Intel jenis Pentium. Dengan keluarnya processor Celeron ini maka Intel kembali memberikan sebuah processor untuk sebuah pasaran tertentu.
1999 : Intel® Pentium® III Processor
Processor Pentium III merupakan processor yang diberi tambahan 70 instruksi baru yang secara dramatis memperkaya kemampuan pencitraan tingkat tinggi, tiga dimensi, audio streaming, dan aplikasi-aplikasi video serta pengenalan suara.
1999 : Intel® Pentium® III Xeon® Processor
Intel kembali merambah pasaran server dan workstation dengan mengeluarkan seri Xeon tetapi jenis Pentium III yang mempunyai 70 perintah SIMD. Keunggulan processor ini adalah ia dapat mempercepat pengolahan informasi dari system bus ke processor , yang juga mendongkrak performa secara signifikan. Processor ini juga dirancang untuk dipadukan dengan processor lain yang sejenis.
2000 : Intel® Pentium® 4 Processor
Processor Pentium IV merupakan produk Intel yang kecepatan prosesnya mampu menembus kecepatan hingga 3.06 GHz. Pertama kali keluar processor ini berkecepatan 1.5GHz dengan formafactor pin 423, setelah itu intel merubah formfactor processor Intel Pentium 4 menjadi pin 478 yang dimulai dari processor Intel Pentium 4 berkecepatan 1.3 GHz sampai yang terbaru yang saat ini mampu menembus kecepatannya hingga 3.4 GHz.
2001 : Intel® Xeon® Processor
Processor Intel Pentium 4 Xeon merupakan processor Intel Pentium 4 yang ditujukan khusus untuk berperan sebagai computer server. Processor ini memiliki jumlah pin lebih banyak dari processor Intel Pentium 4 serta dengan memory L2 cache yang lebih besar pula.
2001 : Intel® Itanium® Processor
Itanium adalah processor pertama berbasis 64 bit yang ditujukan bagi pemakain pada server dan workstation serta pemakai tertentu. Processor ini sudah dibuat dengan struktur yang benar-benar berbeda dari sebelumnya yang didasarkan pada desain dan teknologi Intel’s Explicitly Parallel Instruction Computing ( EPIC ).
2002 : Intel® Itanium® 2 Processor
Itanium 2 adalah generasi kedua dari keluarga Itanium
2003 : Intel® Pentium® M Processor
Chipset 855, dan Intel® PRO/WIRELESS 2100 adalah komponen dari Intel® Centrino™. Intel Centrino dibuat untuk memenuhi kebutuhan pasar akan keberadaan sebuah komputer yang mudah dibawa kemana-mana.
2004 : Intel Pentium M 735/745/755 processors
Dilengkapi dengan chipset 855 dengan fitur baru 2Mb L2 Cache 400MHz system bus dan kecocokan dengan soket processor dengan seri-seri Pentium M sebelumnya.
2004 : Intel E7520/E7320 Chipsets
7320/7520 dapat digunakan untuk dual processor dengan konfigurasi 800MHz FSB, DDR2 400 memory, and PCI Express peripheral interfaces.
2005 : Intel Pentium 4 Extreme Edition 3.73GHz
Sebuah processor yang ditujukan untuk pasar pengguna komputer yang menginginkan sesuatu yang lebih dari komputernya, processor ini menggunakan konfigurasi 3.73GHz frequency, 1.066GHz FSB, EM64T, 2MB L2 cache, dan HyperThreading.
2005 : Intel Pentium D 820/830/840
Processor berbasis 64 bit dan disebut dual core karena menggunakan 2 buah inti, dengan konfigurasi 1MB L2 cache pada tiap core, 800MHz FSB, dan bisa beroperasi pada frekuensi 2.8GHz, 3.0GHz, dan 3.2GHz. Pada processor jenis ini juga disertakan dukungan HyperThreading.
2006 : Intel Core 2 Quad Q6600
Processor untuk type desktop dan digunakan pada orang yang ingin kekuatan lebih dari komputer yang ia miliki memiliki 2 buah core dengan konfigurasi 2.4GHz dengan 8MB L2 cache (sampai dengan 4MB yang dapat diakses tiap core ), 1.06GHz Front-side bus, dan thermal design power ( TDP )
2006 : Intel Quad-core Xeon X3210/X3220
Processor yang digunakan untuk tipe server dan memiliki 2 buah core dengan masing-masing memiliki konfigurasi 2.13 dan 2.4GHz, berturut-turut , dengan 8MB L2 cache ( dapat mencapai 4MB yang diakses untuk tiap core ), 1.06GHz Front-side bus, dan thermal design power (TDP)
Sumber: http://babesajabu.wordpress.com
Prosesor adalah chip yang sering disebut “Microprosessor” yang sekarang  ukurannya sudah mencapai Gigahertz (GHz). Ukuran tersebut adalah hitungan kecepatan prosesor dalam mengolah data atau informasi. Merk prosesor yang banyak beredar dipasatan adalah AMD, Apple, Cyrix VIA, IBM, IDT, dan Intel. Bagian dari Prosesor Bagian terpenting dari prosesor terbagi 3 yaitu :
ukurannya sudah mencapai Gigahertz (GHz). Ukuran tersebut adalah hitungan kecepatan prosesor dalam mengolah data atau informasi. Merk prosesor yang banyak beredar dipasatan adalah AMD, Apple, Cyrix VIA, IBM, IDT, dan Intel. Bagian dari Prosesor Bagian terpenting dari prosesor terbagi 3 yaitu :
 ukurannya sudah mencapai Gigahertz (GHz). Ukuran tersebut adalah hitungan kecepatan prosesor dalam mengolah data atau informasi. Merk prosesor yang banyak beredar dipasatan adalah AMD, Apple, Cyrix VIA, IBM, IDT, dan Intel. Bagian dari Prosesor Bagian terpenting dari prosesor terbagi 3 yaitu :
ukurannya sudah mencapai Gigahertz (GHz). Ukuran tersebut adalah hitungan kecepatan prosesor dalam mengolah data atau informasi. Merk prosesor yang banyak beredar dipasatan adalah AMD, Apple, Cyrix VIA, IBM, IDT, dan Intel. Bagian dari Prosesor Bagian terpenting dari prosesor terbagi 3 yaitu :- Aritcmatics Logical Unit (ALU)
- Control Unit (CU)
- Memory Unit (MU)
Dimulai dari sini :
1971 : 4004 Microprocessor
Pada tahun 1971 munculah microprocessor pertama Intel , microprocessor 4004 ini digunakan pada mesin kalkulator Busicom. Dengan penemuan ini maka terbukalah jalan untuk memasukkan kecerdasan buatan pada benda mati.
1972 : 8008 Microprocessor
Pada tahun 1972 munculah microprocessor 8008 yang berkekuatan 2 kali lipat dari pendahulunya yaitu 4004.
1974 : 8080 Microprocessor
Menjadi otak dari sebuah komputer yang bernama Altair, pada saat itu terjual sekitar sepuluh ribu dalam 1 bulan
1978 : 8086-8088 Microprocessor
Sebuah penjualan penting dalam divisi komputer terjadi pada produk untuk komputer pribadi buatan IBM yang memakai prosesor 8088 yang berhasil mendongkrak nama intel.
1982 : 286 Microprocessor
Intel 286 atau yang lebih dikenal dengan nama 80286 adalah sebuah processor yang pertama kali dapat mengenali dan menggunakan software yang digunakan untuk processor sebelumnya.
1985 : Intel386™ Microprocessor
Intel 386 adalah sebuah prosesor yang memiliki 275.000 transistor yang tertanam diprosessor tersebut yang jika dibandingkan dengan 4004 memiliki 100 kali lipat lebih banyak dibandingkan dengan 4004
1989 : Intel486™ DX CPU Microprocessor
Processor yang pertama kali memudahkan berbagai aplikasi yang tadinya harus mengetikkan command-command menjadi hanya sebuah klik saja, dan mempunyai fungsi komplek matematika sehingga memperkecil beban kerja pada processor.
1993 : Intel® Pentium® Processor
Processor generasi baru yang mampu menangani berbagai jenis data seperti suara, bunyi, tulisan tangan, dan foto.
1995 : Intel® Pentium® Pro Processor
Processor yang dirancang untuk digunakan pada aplikasi server dan workstation, yang dibuat untuk memproses data secara cepat, processor ini mempunyai 5,5 jt transistor yang tertanam.
1997 : Intel® Pentium® II Processor
Processor Pentium II merupakan processor yang menggabungkan Intel MMX yang dirancang secara khusus untuk mengolah data video, audio, dan grafik secara efisien. Terdapat 7.5 juta transistor terintegrasi di dalamnya sehingga dengan processor ini pengguna PC dapat mengolah berbagai data dan menggunakan internet dengan lebih baik.
1998 : Intel® Pentium II Xeon® Processor
Processor yang dibuat untuk kebutuhan pada aplikasi server. Intel saat itu ingin memenuhi strateginya yang ingin memberikan sebuah processor unik untuk sebuah pasar tertentu.
1999 : Intel® Celeron® Processor
Processor Intel Celeron merupakan processor yang dikeluarkan sebagai processor yang ditujukan untuk pengguna yang tidak terlalu membutuhkan kinerja processor yang lebih cepat bagi pengguna yang ingin membangun sebuah system computer dengan budget (harga) yang tidak terlalu besar. Processor Intel Celeron ini memiliki bentuk dan formfactor yang sama dengan processor Intel jenis Pentium, tetapi hanya dengan instruksi-instruksi yang lebih sedikit, L2 cache-nya lebih kecil, kecepatan (clock speed) yang lebih lambat, dan harga yang lebih murah daripada processor Intel jenis Pentium. Dengan keluarnya processor Celeron ini maka Intel kembali memberikan sebuah processor untuk sebuah pasaran tertentu.
1999 : Intel® Pentium® III Processor
Processor Pentium III merupakan processor yang diberi tambahan 70 instruksi baru yang secara dramatis memperkaya kemampuan pencitraan tingkat tinggi, tiga dimensi, audio streaming, dan aplikasi-aplikasi video serta pengenalan suara.
1999 : Intel® Pentium® III Xeon® Processor
Intel kembali merambah pasaran server dan workstation dengan mengeluarkan seri Xeon tetapi jenis Pentium III yang mempunyai 70 perintah SIMD. Keunggulan processor ini adalah ia dapat mempercepat pengolahan informasi dari system bus ke processor , yang juga mendongkrak performa secara signifikan. Processor ini juga dirancang untuk dipadukan dengan processor lain yang sejenis.
2000 : Intel® Pentium® 4 Processor
Processor Pentium IV merupakan produk Intel yang kecepatan prosesnya mampu menembus kecepatan hingga 3.06 GHz. Pertama kali keluar processor ini berkecepatan 1.5GHz dengan formafactor pin 423, setelah itu intel merubah formfactor processor Intel Pentium 4 menjadi pin 478 yang dimulai dari processor Intel Pentium 4 berkecepatan 1.3 GHz sampai yang terbaru yang saat ini mampu menembus kecepatannya hingga 3.4 GHz.
2001 : Intel® Xeon® Processor
Processor Intel Pentium 4 Xeon merupakan processor Intel Pentium 4 yang ditujukan khusus untuk berperan sebagai computer server. Processor ini memiliki jumlah pin lebih banyak dari processor Intel Pentium 4 serta dengan memory L2 cache yang lebih besar pula.
2001 : Intel® Itanium® Processor
Itanium adalah processor pertama berbasis 64 bit yang ditujukan bagi pemakain pada server dan workstation serta pemakai tertentu. Processor ini sudah dibuat dengan struktur yang benar-benar berbeda dari sebelumnya yang didasarkan pada desain dan teknologi Intel’s Explicitly Parallel Instruction Computing ( EPIC ).
2002 : Intel® Itanium® 2 Processor
Itanium 2 adalah generasi kedua dari keluarga Itanium
2003 : Intel® Pentium® M Processor
Chipset 855, dan Intel® PRO/WIRELESS 2100 adalah komponen dari Intel® Centrino™. Intel Centrino dibuat untuk memenuhi kebutuhan pasar akan keberadaan sebuah komputer yang mudah dibawa kemana-mana.
2004 : Intel Pentium M 735/745/755 processors
Dilengkapi dengan chipset 855 dengan fitur baru 2Mb L2 Cache 400MHz system bus dan kecocokan dengan soket processor dengan seri-seri Pentium M sebelumnya.
2004 : Intel E7520/E7320 Chipsets
7320/7520 dapat digunakan untuk dual processor dengan konfigurasi 800MHz FSB, DDR2 400 memory, and PCI Express peripheral interfaces.
2005 : Intel Pentium 4 Extreme Edition 3.73GHz
Sebuah processor yang ditujukan untuk pasar pengguna komputer yang menginginkan sesuatu yang lebih dari komputernya, processor ini menggunakan konfigurasi 3.73GHz frequency, 1.066GHz FSB, EM64T, 2MB L2 cache, dan HyperThreading.
2005 : Intel Pentium D 820/830/840
Processor berbasis 64 bit dan disebut dual core karena menggunakan 2 buah inti, dengan konfigurasi 1MB L2 cache pada tiap core, 800MHz FSB, dan bisa beroperasi pada frekuensi 2.8GHz, 3.0GHz, dan 3.2GHz. Pada processor jenis ini juga disertakan dukungan HyperThreading.
2006 : Intel Core 2 Quad Q6600
Processor untuk type desktop dan digunakan pada orang yang ingin kekuatan lebih dari komputer yang ia miliki memiliki 2 buah core dengan konfigurasi 2.4GHz dengan 8MB L2 cache (sampai dengan 4MB yang dapat diakses tiap core ), 1.06GHz Front-side bus, dan thermal design power ( TDP )
2006 : Intel Quad-core Xeon X3210/X3220
Processor yang digunakan untuk tipe server dan memiliki 2 buah core dengan masing-masing memiliki konfigurasi 2.13 dan 2.4GHz, berturut-turut , dengan 8MB L2 cache ( dapat mencapai 4MB yang diakses untuk tiap core ), 1.06GHz Front-side bus, dan thermal design power (TDP)
Sumber: http://babesajabu.wordpress.com
Pemilihan Komponen Dalam Merakit Komputer
Memilih bagian-bagian untuk komputer Anda adalah salah satu hal yang paling penting dalam membangun sebuah komputer, karena Anda tidak dapat merakit komputer tanpa bagian! Memilih bagian untuk komputer telah menjadi jauh lebih mudah daripada sebelumnya, karena hal-hal telah distandarkan, namun Anda perlu untuk memastikan semuanya akan cocok. Hal pertama untuk berpikir tentang ketika memilih komponen untuk komputer Anda adalah untuk apa komputer anda gunakan. Jika Anda membuat komputer untuk hanya memeriksa eMail Anda dan menggunakan Word, Anda akan perlu bagian-bagian yang jauh berbeda dari sebuah komputer yang akan anda gunakan untuk gaming.
CPU
Hal pertama yang harus anda pilih adalah CPU apa yang digunakan, karena akan menentukan motherboard apa yang diperlukan. Ada dua manufactruers CPU utama, Intel dan AMD. Keduanya memiliki pro dan kontra, namun mereka cukup serupa.
Berikut ini adalah gambaran singkat dari Intel dan AMD CPU yang berbeda:
Anggaran: AMD: Sempron
Intel: Celeron D
Midrange: AMD: Athlon 64
Intel: Pentium 4
High End: AMD: Athlon64 X2
Intel: Pentium D
Jika Anda menghabiskan di bawah $ 500, saya akan menyarankan proccesor anggaran, Antara $ 500 dan $ 1000, midrange dan $ 1000 dan di atas saya akan menyarankan proccessor high end.

Motherboard
Memilih motherboard yang tepat sangat penting untuk membangun komputer Anda. Pertama, pastikan Anda menemukan motherboard yang memiliki jenis soket yang tepat untuk CPU Anda. Kemudian, periksa fitur yang berbeda dari motherboard yang Anda cari di. Jika Anda tidak akan membeli kartu video atau suara, pastikan motherboard anda memiliki video onboard dan / atau suara. Hal-hal lain untuk memeriksa pada motherboard Anda adalah interface hard drive, kartu grafis antarmuka, slot ekspansi, ukuran memori dan kecepatan. Juga, periksa untuk chipset. Ada terlalu banyak dibicarakan, tetapi umumnya Intel dan nVidia chipset lebih baik dari yang lain. Sekarang bahwa Anda memilih motherboard Anda, Anda tahu apa yang harus dicari dalam komponen lainnya.

RAM
Mendapatkan kecepatan yang tepat dan jumlah RAM sangat penting untuk kecepatan dan stabilitas dari sistem anda. Jika Anda menjalankan XP, Anda mungkin akan membutuhkan setidaknya 256 atau 512Mb RAM. Jika Anda akan melakukan apapun memori yang intensif, game, render atau hanya ingin komputer yang lebih cepat, Anda harus mendapatkan 1Gb. Pastikan motherboard anda memiliki DIMM cukup dan jenis yang tepat dari DIMM untuk RAM Anda. Juga, pastikan untuk memeriksa kecepatan dan CAS Latency.




Hard Drive
Sekarang waktunya untuk memilih hard drive Anda. Ada beberapa variabel dalam memilih hard drive. Yang pertama, dan yang paling penting adalah ukuran, 120GB biasanya cukup bagi kebanyakan orang kecuali, Anda akan menyimpan banyak gambar dan video. Juga, pastikan Anda mendapatkan HD dengan interace tepat yang sesuai motherboard Anda. Hampir semua motherboard memiliki IDE, tetapi beberapa telah SATA (Serial ATA) adalah antarmuka yang jauh lebih cepat hard drive dan menggunakan kabel tipis yang membantu dengan aliran udara dalam kasus Anda. Bahkan ada SATAII sekarang, yang dua kali lebih cepat. Juga melihat kecepatan, hampir semua HDS desktop 7200RPM dan Cache, kebanyakan 8MB, jangan membeli HD bawah standar tersebut. Jika Anda ingin menghabiskan uang, Anda bisa mendapatkan 2 HDS dan menjalankan mereka dalam RAID yang meningkatkan kinerja.


Kartu Video
Jika Anda akan melakukan game apapun, pastikan untuk membeli kartu video, jika youre tidak, video onboard baik-baik saja. Hal pertama untuk memeriksa adalah antarmuka, kebanyakan AGP atau PCI-E. Saya pribadi seperti kartu nVidia lebih baik. Jika Anda akan melakukan permainan grafis yang intensif, saya akan menyarankan setidaknya 6600. Jika Anda memiliki banyak untuk belanja, pergi dengan 7800.


Optik / Floppy drive
Hal lain yang Anda akan adalah CD drive, kebanyakan IDE. Dapatkan DVD Burner jika Anda akan menggunakannya. Juga, Anda harus mendapatkan floppy drive, mereka hanya $ 10ish dan Anda mungkin perlu untuk menginstal driver ketika membangun komputer Anda.
Casing dan Power Supply
Pastikan Anda memiliki power supply yang cukup! Jika Anda memiliki sebuah komputer high end, Anda harus mendapatkan PSU 450W. Jika tidak, 350W harus baik untuk kebanyakan orang. Kebanyakan kasus ATX, tapi pastikan itu adalah jenis yang sama seperti motherboard anda (ATX, MicroATX, BTX, dll ..).
Pastikan untuk memastikan semua komponen Anda yang kompatibel!
Sumber: Terjemahan Readbud.
CPU
Hal pertama yang harus anda pilih adalah CPU apa yang digunakan, karena akan menentukan motherboard apa yang diperlukan. Ada dua manufactruers CPU utama, Intel dan AMD. Keduanya memiliki pro dan kontra, namun mereka cukup serupa.
Berikut ini adalah gambaran singkat dari Intel dan AMD CPU yang berbeda:
Anggaran: AMD: Sempron
Intel: Celeron D
Midrange: AMD: Athlon 64
Intel: Pentium 4
High End: AMD: Athlon64 X2
Intel: Pentium D
Jika Anda menghabiskan di bawah $ 500, saya akan menyarankan proccesor anggaran, Antara $ 500 dan $ 1000, midrange dan $ 1000 dan di atas saya akan menyarankan proccessor high end.
Motherboard
Memilih motherboard yang tepat sangat penting untuk membangun komputer Anda. Pertama, pastikan Anda menemukan motherboard yang memiliki jenis soket yang tepat untuk CPU Anda. Kemudian, periksa fitur yang berbeda dari motherboard yang Anda cari di. Jika Anda tidak akan membeli kartu video atau suara, pastikan motherboard anda memiliki video onboard dan / atau suara. Hal-hal lain untuk memeriksa pada motherboard Anda adalah interface hard drive, kartu grafis antarmuka, slot ekspansi, ukuran memori dan kecepatan. Juga, periksa untuk chipset. Ada terlalu banyak dibicarakan, tetapi umumnya Intel dan nVidia chipset lebih baik dari yang lain. Sekarang bahwa Anda memilih motherboard Anda, Anda tahu apa yang harus dicari dalam komponen lainnya.
RAM
Mendapatkan kecepatan yang tepat dan jumlah RAM sangat penting untuk kecepatan dan stabilitas dari sistem anda. Jika Anda menjalankan XP, Anda mungkin akan membutuhkan setidaknya 256 atau 512Mb RAM. Jika Anda akan melakukan apapun memori yang intensif, game, render atau hanya ingin komputer yang lebih cepat, Anda harus mendapatkan 1Gb. Pastikan motherboard anda memiliki DIMM cukup dan jenis yang tepat dari DIMM untuk RAM Anda. Juga, pastikan untuk memeriksa kecepatan dan CAS Latency.
Hard Drive
Sekarang waktunya untuk memilih hard drive Anda. Ada beberapa variabel dalam memilih hard drive. Yang pertama, dan yang paling penting adalah ukuran, 120GB biasanya cukup bagi kebanyakan orang kecuali, Anda akan menyimpan banyak gambar dan video. Juga, pastikan Anda mendapatkan HD dengan interace tepat yang sesuai motherboard Anda. Hampir semua motherboard memiliki IDE, tetapi beberapa telah SATA (Serial ATA) adalah antarmuka yang jauh lebih cepat hard drive dan menggunakan kabel tipis yang membantu dengan aliran udara dalam kasus Anda. Bahkan ada SATAII sekarang, yang dua kali lebih cepat. Juga melihat kecepatan, hampir semua HDS desktop 7200RPM dan Cache, kebanyakan 8MB, jangan membeli HD bawah standar tersebut. Jika Anda ingin menghabiskan uang, Anda bisa mendapatkan 2 HDS dan menjalankan mereka dalam RAID yang meningkatkan kinerja.
Kartu Video
Jika Anda akan melakukan game apapun, pastikan untuk membeli kartu video, jika youre tidak, video onboard baik-baik saja. Hal pertama untuk memeriksa adalah antarmuka, kebanyakan AGP atau PCI-E. Saya pribadi seperti kartu nVidia lebih baik. Jika Anda akan melakukan permainan grafis yang intensif, saya akan menyarankan setidaknya 6600. Jika Anda memiliki banyak untuk belanja, pergi dengan 7800.
Optik / Floppy drive
Hal lain yang Anda akan adalah CD drive, kebanyakan IDE. Dapatkan DVD Burner jika Anda akan menggunakannya. Juga, Anda harus mendapatkan floppy drive, mereka hanya $ 10ish dan Anda mungkin perlu untuk menginstal driver ketika membangun komputer Anda.
Casing dan Power Supply
Pastikan Anda memiliki power supply yang cukup! Jika Anda memiliki sebuah komputer high end, Anda harus mendapatkan PSU 450W. Jika tidak, 350W harus baik untuk kebanyakan orang. Kebanyakan kasus ATX, tapi pastikan itu adalah jenis yang sama seperti motherboard anda (ATX, MicroATX, BTX, dll ..).
Pastikan untuk memastikan semua komponen Anda yang kompatibel!
Sumber: Terjemahan Readbud.
Langganan:
Postingan (Atom)

